
Use this checklist as a guide to ready yourself and any personal computer or mobile devices you will use to access online instructional materials, assignments, and remote learning resources through the Canvas learning management system (LMS).
1. Update Your Web Browser
For the best performance, Canvas should be used on the current or first previous major release of Chrome, Firefox, Edge, or Safari. Visit the Browser Technical Information guide for more information on which browsers are compatible with Canvas.
2. Orient Yourself in Canvas

The Student Quick Guide [1] provides learners a short tutorial on the most commonly used tools in Canvas. Learn how to navigate the LMS, access technical support [2], and view additional student resources [3] to help you succeed in your courses.
If you're already familiar with Canvas, the Student Quick Guide can serve as a quick "refresher" at the start of the semester. And since it's accessible from any page within Canvas, you can always find it linked in the Global Navigation menu.
The Student Quick Guide does not appear in the Canvas Student mobile app. For the best user experience, please access the guide from a web browser that supports Canvas, or bookmark the Student Quick Guide for easy access within your mobile web browser.
3. Select a Dashboard View and Organize Your Courses List

The Dashboard is the first thing you will see when you access Canvas from the Home tab in ACES, and it allows you to see what is happening in all your current courses. Card View is the default setting for your Dashboard; when selected, you can organize your course cards by adding a nickname, customizing the color, and adjusting the order in which they appear. Choose which cards you would like to display on your Dashboard by customizing your Courses list.
What to do if a course is missing in Canvas

If a course does not appear on your Canvas Dashboard, you should check your All Courses list to see if it appears in one of two areas:
- "Unpublished" at the top of your All Courses list - This means your instructor has not yet published the course.
- Under Future Enrollments towards the bottom of the list - This means the term has not yet started.
Check your class schedule to verify the official Start Date for each course listed in your schedule. If it is past the start date and a course is still not published, you can email your instructor to inquire when you will receive access.
If the course is listed in your schedule but not appearing on your Canvas Dashboard or All Courses list, you should:
- Log into Canvas using a different, supported web browser to see if the missing course appears for you there. If so, you'll likely need to clear your preferred browser's cache in order for it to display.
- If the missing course still does not appear after checking in a different browser or clearing your cache, contact your College IT Help Desk to request a Banner/Canvas sync. Have the following information ready before you call:
- Name as it appears on your student record
- 9-digit Banner ID (typically starts with 900 or 901)
- Term for the missing course (i.e., does it take place in the Academic, CE, or COM semester)
- Missing Course Number and Section (e.g., ENGL-1301-123) or 5-digit CRN
4. Add a Profile Photo

Select a profile photo or avatar to use throughout Canvas by uploading an image, taking a picture with your device’s camera, or importing it from an existing Gravatar account.
Profile images should be professional and appropriate in nature. Any images deemed inappropriate or in violation of the Student Code of Conduct are subject to removal by College or District LMS administrators.
If you would like your preferred first name listed in Canvas, please view this guide for requesting a change to your Canvas Display Name.
5. Set Your Account and Course Notification Preferences
Want to be notified any time a you receive an Inbox message, announcement, or posted grade from your instructors? You can tell Canvas how you wish to be notified—and how often!—in your account notification settings. Notifications can even be managed for an individual course to help you focus on the classes that require frequent interaction.
6. Locate and Bookmark Helpful Resources

Accessing the Help menu in Canvas allows you to search the Canvas Guides [1] for more information about a specific Canvas tool. If at any point you run into a technical issue with Canvas, remember that help is available 24/7/365 via chat [2], phone [3], or email [4] when you click the Help link in the Global Navigation menu.
For a quick reference of your college’s learning and student support resources, access the College Resources & Contacts page in the Student Quick Guide.
OPTIONAL STUDENT SETTINGS
7. Add an Additional Email as a Contact Method in Canvas

In order to access certain instructional materials and tools from Canvas, it is recommended that you leave your ACES student email as the default contact method. To receive notifications at your preferred email address, you can always add an additional email address as a second contact method.
8. Connect to Web Services

If you'd like to use Skype to communicate with your classmates or Google Drive to collaborate on assignments, you link these web services tools to your Canvas account for easier access.
9. Download the Canvas Student and Zoom Applications
To access Canvas and remote learning sessions on the go, download the Canvas Student app and Zoom Cloud Meetings. Both are available for Android and iOS devices:

Canvas Student App
The Alamo Colleges District domain for Canvas is alamo.instructure.com. You can search for it under the title "Alamo Colleges."

Zoom Cloud Meetings
Most students do not require a Zoom account to access remote instruction or support services. However, if you receive a message requiring you to authenticate in order to join a meeting—or "sign in with a commercial Zoom account"—then you will need to create a Zoom account through the Alamo Colleges.
For additional help or support with Canvas, please contact your College's Instructional Technology Center.


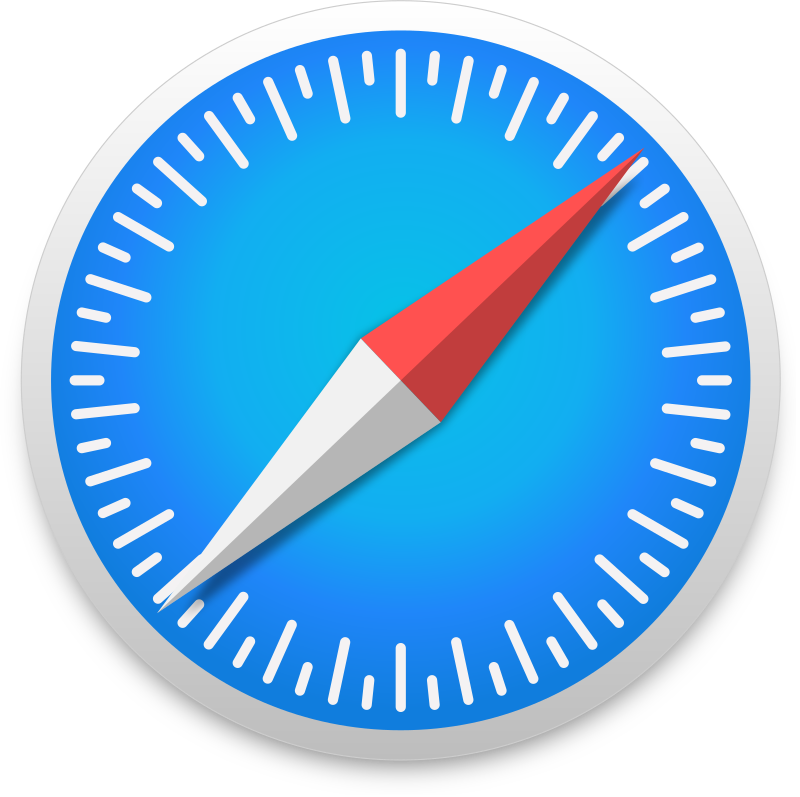

0 Comments
Add your comment