
Use this checklist as a guide to ensure your Canvas course is ready for student access and engagement ahead of a new term.
1. Update Your Web Browser
For the best experience, Canvas should be used on the current or first previous major release of Chrome, Firefox, Edge or Safari. Visit the Browser Technical Information guide for more information on which web browsers are compatible with Canvas.
2. Ensure Access to Canvas Course Shell(s)
Your assigned Canvas course shells will appear at the bottom of your Courses List and Dashboard approximately 12 weeks from a term's start date. Card View is the default setting for your Dashboard, and it allows you to organize your courses by adding a nickname to the card, customizing its color, and adjusting the order in which they appear. Choose which cards you would like to display on your Dashboard by customizing your Courses list.

Individual courses can be accessed from the ACES > My Courses tab by selecting the current or upcoming term for which you are scheduled to teach. If a course appears on this list, but not in your Canvas Courses list, contact your College's IT Help Desk and ask them to run both course and profile syncs on your account. Syncing provides instructors and students access to the Canvas courses shells they've enrolled in.
3. Create or Import Course Content

You can choose to add new content such as assignments, or import content from another course. Once course content has been loaded, be sure to:
- Run the TidyUP application to remove outdated/duplicate course content that will enhance your course's accessibility.
- Delete or delay posting previous course announcements.
- Academic Courses Only: Update and publish your Course Syllabus.
- OPTIONAL: Update assignment deadlines/availability dates—including those found in external tools—to coincide with your course's schedule.
4. Select a Course Home Page Layout
The Course Home page is the first impression your students will have of your course. Choose the layout option that best fits the needs of your course design or instructional method.

5. Validate Course Links
The longer you reuse content from term to term, the greater the chance hyperlinks within your content will return errors over time. Run the Canvas Course Link Validator tool to check for broken links and images, then review and remediate as needed.

6. Customize the Course Navigation Menu
For better student engagement, customize the Course Navigation menu to include only the tools you want students to access throughout the course. At minimum, the Course Syllabus link should always be visible in Academic courses to provide learners access to the official course syllabus.
Other frequently used links include:
- Grades - If you are using the Canvas Gradebook to keep students' grades, this link will allow them to view feedback and track their own progress in the course.
- Brainfuse Online Tutoring - Provides students access to online/remote tutoring services.
- AlamoBOOKS+ Digital Course Materials - Access digital textbooks and instructional materials acquired through your Barnes & Noble College bookstore.

To make links more prominent, place the ones your students will access frequently at the top of your Course Navigation menu.
7. Add a Course Card Image

A Course Card image is what students (and you!) see on the Canvas Dashboard. Add an eye-catching image that reflects the course you'll be teaching.
8. Set Course Participation, Start/End Dates, and Visibility
Canvas course shells default to the following in the Course Settings:
- Participation and Visibility: Course
- Start: 12:59 AM on the part-of-term's official start date
- End: 10:59 PM the day after the part-of-term officially concludes
If you import resources from a shared template, staging shell, or the Canvas Commons, verify the Course Participation remains set to Course and your course's start/end dates coincide with the part-of-term it will take place.

Visibility should also be set to Course to prevent non-registered users from viewing your content.

9. Preview Course in "Student View"
Before you publish, enable Student View to take a quick look at your course from a Test Student's perspective. This will ensure images are visible to students and any workflows you've put in place for accessing content are working properly.
Since Test Student does not have a valid email or login ID associated with its profile, external apps in the course may return authentication errors in Student View. Some of these include BioSig-ID, Respondus LockDown Browser, Simple Syllabus, and Turnitin to name a few.
10. Compare Banner and Canvas Rosters
Before the first day of class, it's a good idea to cross reference your Canvas roster (i.e., the People page) with the ACES/Banner Summary Class List for the course. This will guarantee all students who are registered in the class have access to your course and instructional materials on Day 1.

If you notice any discrepancies between the two lists, take one of the following actions:
Student appears in the Summary Class List, but not the Canvas Roster
PLEASE NOTE: This process has been updated for Fall 2025 courses.
Contact the District IT Help Desk to report the missing student in Canvas. Provide the following information:
- Course CRN and the applicable Term (i.e., Academic, CE, or COM)
- Student's Name and Banner ID

Instructors and staff can also report missing students by submitting a FootPrints ticket.
- To access the template in our Service Catalog, select the IT Support tile.
- Select the Report a problem tile.
- Select the Software tile.
- Select the Canvas Roster Discrepancies tile.
Enter the required information into the Description field and submit. District IT will notify you once the sync has been processed.
Student appears in the Canvas Roster, but not the Summary Class List
Contact District Canvas Support or your College's Instructional Technology Support Center to request the student be removed from the course by a Canvas Campus Admin. Provide the following information in your correspondence:
- Link to the People page in your Canvas course (preferred), the course CRN, or the Course/Section Number as it appears in Canvas (e.g., ENGL-1301-123)
- Student's Name and Login ID as it appears in the People page of your Canvas course
NOTE: If the section has been cross-listed in Canvas, please include both the CRN for their registered section and the Course/Section Number for the parent shell.
Campus Admins can locate your course in the LMS; please DO NOT add them as a Teacher to your course unless requested.
11. Publish Your Course and Content
Finally, publish your course when you are ready for students to view it! Course Files or content that is part of Modules will also need to be published in order for students to view/access it.
12. Locate and Bookmark Helpful Resources

Accessing the Help menu in Canvas allows you to search the Canvas Guides for more information about a specific Canvas tool:
If at any point you run into a technical issue with Canvas, remember that help is available 24/7/365 via phone, email, or chat when you click on the Help link in the Global Navigation menu.
For a quick reference of your College's learning and student support resources, access the College Resources & Contacts page in the Student Quick Guide.


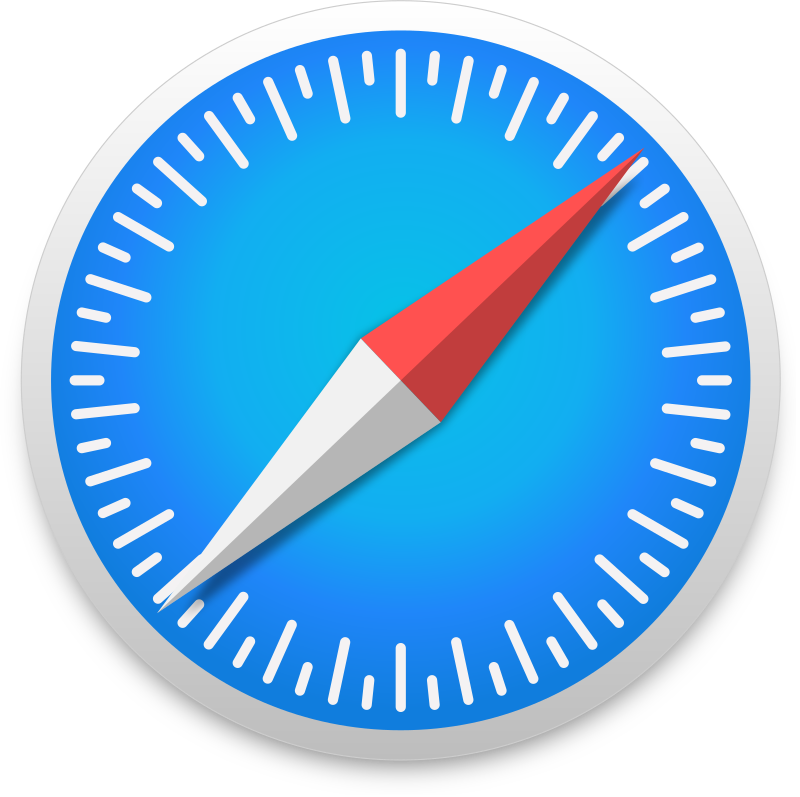


0 Comments
Add your comment